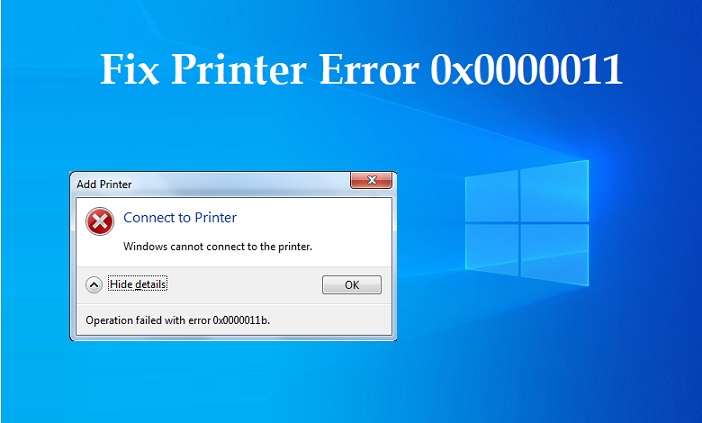Causes of operation failed with error 0x0000011b
The reason for the above error is the latest security patch applied by Microsoft. There are different versions of the update for different Windows operating systems. Some of them are below:
- (KB5005565)
- (KB5005573)
- (KB890830)
- (KB5005565)
- (KB5005030)
If you can’t find in your system the updated versions in the above list try looking for the following recent Windows update versions. Once found remove them one by one and see if the error goes.
- 12-09-2021 – KB2310138 (Version 1.349.599.0)
- 14-09-2021 – KB2310138 (Version 1.349.704.0)
- 15-09-2021 – KB2310138 (Version 1.349.766.0)
- 15-09-2021 – KB890830 (v5.93)
When the update was released, Microsoft noted:
“This security update includes quality improvements. Among the most changes are the following: changes in the default privilege requirement to put in drivers when using Point and Print. After installing this update, you want to have administrative privileges to put in drivers. If you’re using Point and Print, see KB5005652 (Changing Default Behavior for Dots and Print).”
How to Fix Windows Cannot Connect to the Printer Error 0x0000011b
To solve the Printer Error 0x0000011b quickly (and temporarily) we will uninstall this patch, as we explain below. To permanently solve the problem (leaving the security patch), we must modify the policy that applies to all computers in the domain.
Quick and Temporary Solution to operation failed with error 0x00011b Windows 10
To fix the error, a minimum of temporary is enough to uninstall the KB5005613 patch for W2012 or the KB5005030 patch for W2016 / 2019 or other versions listed above. To uninstall a patch we’ll access the instrument panel, to «Programs» – «Programs and features» – «Updates installed».
It will show us an inventory of Windows security updates installed on the system. Among them, there should be the «Security Update for Microsoft Windows (KB5005613/KB5005565 or the other patch supported by your system), we’ll click on the proper button of the mouse thereon, and we will choose« Uninstall »:
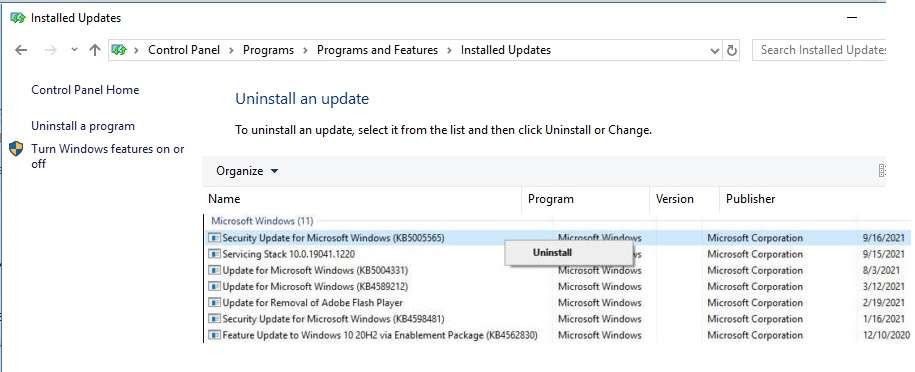
It will ask us for confirmation to carry out the uninstallation, and we will press «Yes»:
Once uninstalled, it’s going to ask to restart the system (in our case it had been not necessary). And without doing anything, the printers will work again.
However, this solution shouldn’t be final, since Windows servers and other Windows versions must be updated with the newest patches, for security. And precisely this patch that we’ve uninstalled solves some security problems with print queues. Therefore, as soon as possible, the update must be reinstalled, and therefore the definitive solution shown below must be applied.
Ultimate Solution for Windows cannot connect to the printer operation failed with error 0x00011b
Once the OS has been updated with all the patches so far, we will either disable this new behavior (not recommended for security reasons) or set the policy to configure and permit clients to selectively use Point and Print (only for one or multiple servers). Here’s the way to do both.
If we would like to disable this new behavior (not recommended) in Windows for print servers and Point and Print (connect printers from a print server to a client without having the drivers, which can be downloaded from the print server itself), within the Windows Server print server, we’ll access the configuration registry (Regedit), we’ll access the key:
“HKEY_LOCAL_MACHINE\System\CurrentControlSet\Control\Print”, add DWORD RpcAuthnLevelPrivacyEnabled = 0. Restart the Print Spooler, and you should be able to print.
When the Registry DWORD is set to RpcAuthnLevelPrivacyEnabled=1, Windows encrypts RPC communication with network printers and/or print servers. Performing the above is much faster than uninstalling the KB that was applied.
Thanks to Windows user BBaker32, for providing this fix.
We hope these solutions will help your operation fail with error 0x00001b.
Some Other Methods To Solve the operation failed with error 0x000011b
Way-1: Uninstall KB5005565
The simplest method to repair this printer error is to uninstall the cumulative update from your computer. you’ll follow these ways to uninstall the patch – from Settings and use the prompt on your PC. Let’s dive into it-
1. Using Settings
- Press the Windows+I keys on your computer.
- Click on Windows Update from the left pane of the Settings app.
- Go to the proper and choose Update history.
- From the subsequent page, click on Uninstall updates.
- Installed Updates Window will prompt up from the instrument panel.
- Right-click on KB5005565 and choose “Uninstall”.
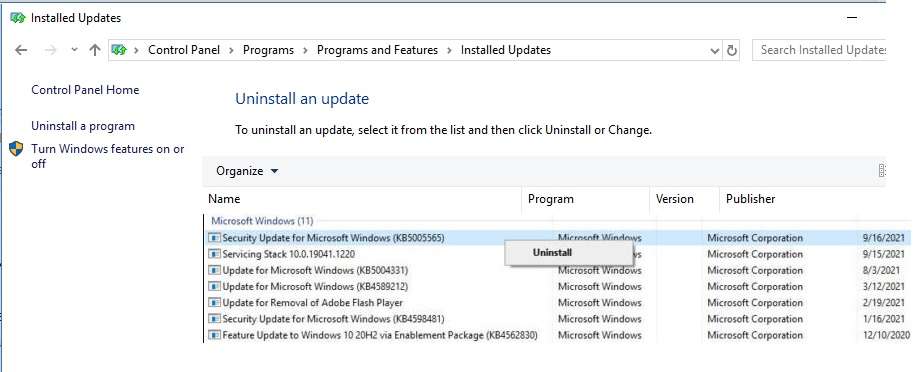
- Click Yes on the confirmation prompt.
- Give a little time and after the uninstallation reboot your PC.
- Check if 0x0000011b still appears when printing.
b] Via command prompt
- Click the Search icon from the taskbar.
- Type cmd.exe.
- Press Ctrl + Shift + Enter.
- Select the Yes option when a UAC dialog shows up.
- This will open the Command prompt as administrator.
- Type the command – wusa /uninstall /kb:5005565.
- Hit Enter and click Yes if you are asked for the removal.
Way 2: Set the static IP address for the printer
Another solution to the 0x0000011b error code that appears after installing KB5005565 on Windows 10 21H1, 20H2, and 2004 is manually setting the IP address of the printer. Several people complain that the Network printer isn’t working during this case and configuring the IP manually has worked for several. So follow –
- Click Start and select Settings.
- Next, click on Devices from the app.
- Select – Printers & scanners.
- Move to the right pane and click on +Add a printer or scanner.
- After scanning for a while the Settings page will show a link – The printer I want isn’t listed.
- Now, click this link.
- ‘Add a printer’ window will appear.
- Check the option – Add a printer using a TCP/IP or hostname.
- You need to click – Next.
- On the coming wizard, type the Hostname or IP address of the printer and click “Next”.
- The system will contact the printer and show its name.
- If you want you can change the name. Again click on Next.
- In case, other people use this device check the option saying – Share this printer so that others on your network can find and use it.
- Otherwise, select – Do not share this printer and click Next.
- Now, you can check your device by clicking the Print a test page.
- Click – Finish.
In case you have any problem finding the IP address of the printer then –
- Go to Control panel > Devices and printers (in small or large icons view).
- Right-click on the printer and select Properties.
- A pop-up will open and go to the Location field.
- This will have the IP address inside.
Additional workarounds –
However, the above 2 ways are the main solutions to the printer error 0x0000011b that occurred due to KB5005565 cumulative update in Windows 10 19044.1237, 19043.1237, 19042.1237, and 19041.123 but you can try a few more fixes. Let’s see ahead –
Way 3: Run the Printer troubleshooter
The printer troubleshooter is a built-in fix-it tool to detect and repair printing problems on Windows 10. Until Microsoft officially confirms this bug you should give a try to this troubleshooting tool a –
- Right-click on Start and select Settings.
- Go to the right pane of the app and move down.
- Click – Troubleshooter.
- Select – “Other troubleshooters”.
- Next, click Run in the Printer section.
- The tool will start detecting problems by checking the spooler service and repairing them accordingly.
Way-4: Check Print Spooler service
This service handles the printing operations in Windows and when it is stopped or not correctly configured the print jobs can not be performed. Therefore, it is relevant to check the status of the Spooler service. Although this article might also help- How to Disable/Enable Print Spooling Service Windows 10, see the instructions below –
- Press – Win+R.
- Type – Service. msc.
- On the Services window, go to Print Spooler.
- If it is showing “Running” and “Automatic” in the Status and Startup type columns then it is perfect.
- Otherwise, double-click on Print Spooler.
- On the pop-up that appears, click the drop-down for Startup type and select Automatic.
- Click on Start under Service status.
Way-5: Make sure that the system has installed the latest printer driver
Microsoft has come up responding about the possible malfunctions for network printers and print servers caused by the newest cumulative update and suggested having the foremost recent driver version installed. the corporate says to use an equivalent version of the print driver on the print client and therefore the print server. This issue is going to be solved externally by managing the print drivers in your environment. Still, if the difficulty persists then contact the OEM support means manufacturer’s support.
- Right-click on – Start from the taskbar.
- Select – Device Manager.
- On the application, find Printer or Print queues.
- Double-click on the device to expand the drivers’ list.
- Now, right-click on the driver for the currently running device.
- Next, select – Update driver.
- Click on the option – Search automatically for driver.
If this method doesn’t fix Windows cannot connect to the printer with the 0x0000011b error code then go to the manufacturer’s website. Find the latest printer driver there download it install the same manually and reboot the PC.
Mustafa Al Mahmud is the founder and owner of Gizmo Concept, a leading technology news and review site. With over 10 years of experience in the tech industry, Mustafa started Gizmo Concept in 2017 to provide honest, in-depth analysis and insights on the latest gadgets, apps, and tech trends. A self-proclaimed “tech geek,” Mustafa first developed a passion for technology as a computer science student at the Hi-Tech Institute of Engineering & Technology. After graduation, he worked at several top tech firms leading product development teams and honing his skills as both an engineer and innovator. However, he always dreamed of having his own platform to share his perspectives on the tech world. With the launch of Gizmo Concept, Mustafa has built an engaged community of tech enthusiasts who look to the site for trusted, informed takes on everything from smartphones to smart homes. Under his leadership, Gizmo Concept has become a top destination for tech reviews, news, and expert commentary. Outside of running Gizmo Concept, Mustafa is an avid traveler who enjoys experiencing new cultures and tech scenes worldwide. He also serves as a tech advisor and angel investor for several startups. Mustafa holds a B.S. in Computer Science from HIET.