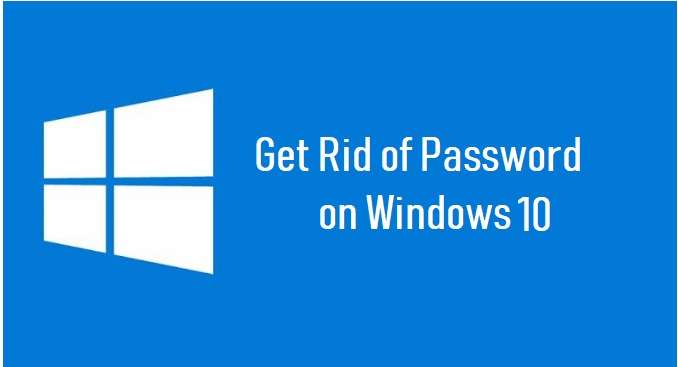Get Rid Of Password On Windows 11 & 10 Laptops
Having a password set up on your Windows 10 device provides an important layer of security and prevents unauthorized access. However, there may come a time when you want to remove the password from your account for convenience or before selling or gifting your device. Thankfully, Windows 10 provides a few different ways to get rid of your account password fairly easily.
In this comprehensive guide, we will walk through the steps to remove your login password on Windows 10 using the Settings app, Command Prompt, and third-party password reset software. We will also provide solutions to common issues you may encounter in the process.
Read More: How To Enable Camera2 API
Removing Password Through Settings App
The easiest way to remove your password on Windows 10 is by using the Settings application. Here is a step-by-step guide:
Step 1: Access the Settings App
- Click on the Start menu and select the gear icon to open the Settings app. Alternatively, you can press Windows + I on your keyboard.
Step 2: Open Accounts Section
- Click on ‘Accounts’ on the Settings menu.
Step 3: Select Sign-in Options
- Under ‘Your info’, click on ‘Sign-in options’.
Step 4: Turn Off Password Requirement
- Under the Require sign-in section, turn the toggle off for ‘Require sign-in’.
Step 5: Confirm Selection
- A pop-up will appear asking you to confirm turning off the password requirement. Click ‘Yes’ to confirm.
Step 6: Restart Your Device
- You will be prompted to restart your device for the changes to take effect. Make sure to save any open work before restarting.
Once your Windows 10 device boots back up, you should now be able to access your account directly without entering a password. This method works for any local account on your device.
Using Netplwiz to Remove Password
You can also use the netplwiz utility to quickly disable your account password on Windows 10. Here are the steps:
Step 1: Type ‘netplwiz’ in the Search Bar
- Open the start menu, type ‘netplwiz’ in the search bar, and select the Netplwiz app.
Step 2: Uncheck ‘Users Must Enter a Username and Password’
- In the Netplwiz window, uncheck the box next to ‘Users must enter a username and password to use this computer’.
Step 3: Click Apply
- Click the ‘Apply’ button to save the changes.
Step 4: Enter Current Password
- You will be prompted to enter your current account password to apply the changes. Enter the correct password and click OK.
Step 5: Restart Computer
- Finally, restart your computer for the changes to complete. Your password will be removed after restarting.
The netplwiz utility provides a quick way to turn off password requirements without navigating the Settings app. This works for both local and Microsoft accounts.
Using Control Panel to Disable Password
You can also remove your login password using the classic Control Panel route. Follow these steps:
Step 1: Search for ‘Control Panel’
- Open the start menu or search bar and search for ‘Control Panel’. Open the Control Panel desktop app.
Step 2: Open User Accounts
- Click on ‘User Accounts’.
Step 3: Click ‘Remove my password’
- Under the ‘Make changes to your user account’ section, click on ‘Remove my password’.
Step 4: Confirm Selection
- Windows will ask you to confirm removing the password by clicking ‘Remove password’. Click it.
Step 5: Restart PC
- You will be prompted to restart your computer for the changes to take effect. Restart your device.
Once your PC boots back up, you will be able to log into your account without entering any password. This works for local accounts only.
Removing Password from Command Prompt
You can also get rid of your Windows login password by using a few simple commands from the Command Prompt. Here is the process:
Step 1: Open Command Prompt as Admin
- Search for ‘Command Prompt’ in the start menu. Right-click on it and select ‘Run as administrator’.
Step 2: Type ‘net user %username% *’
- At the command prompt, type ‘net user %username% *’ and hit Enter. Make sure to replace %username% with your actual Windows user account name.
Step 3: Restart PC
- Once the command runs successfully, restart your PC for the changes to take effect.
This will reset your account password and allow you to log in without entering one. The Command Prompt method works for local accounts only.
Using Third-Party Software to Reset Password
If the above methods are not working, you can also use third-party password reset software to easily remove your Windows password. Here are some top options:
- Passper – Provides bootable USB to reset local and Microsoft account passwords.
- PCUnlocker – Removes password from bootable disk without installing anything.
- Windows Password Key – Bootable USB drive to reset passwords for all accounts.
- Password Genius – Removes all types of Windows 10 passwords without data loss.
To use third-party password removers, you will need to create a bootable USB or CD/DVD on another working computer. Then change your target PC’s boot order to boot from the USB or disk. The software will automatically remove your Windows password upon rebooting from the disk.
This method is especially helpful if you forget your current password or the above methods are not working.
Fixing Common Password Removal Issues
You may encounter some errors or issues when trying to disable your Windows 10 login password using the above methods:
Can’t Access Accounts Settings
If you cannot access the Accounts section in Settings, make sure your account has administrator privileges. You will need admin access to change security settings.
Changes Not Taking Effect
Sometimes the password removal changes do not take effect even after a restart. In this case, try logging out and logging back in after restarting. Or restart again after a few minutes.
Getting Access Denied Errors
If you see ‘Access Denied’ errors when trying to reset your password from Command Prompt or netplwiz, run the Command Prompt as administrator. Right-click on it and select ‘Run as administrator’ before running the password reset commands.
Password Reset Software Not Working
For password reset software issues, make sure your computer is set to boot from the USB or disk first in the BIOS. Also, verify if the software ISO was properly burned to the bootable disk. Try recreating the bootable disk if it still does not work.
Microsoft Account Password Still Present
The methods here only work for local account passwords. To remove passwords from a Microsoft account, you will need to do it from account.microsoft.com instead.
Following the solutions above should allow you to successfully disable your Windows 10 password in most cases. If you continue to face issues, it is recommended to get help from a professional technician.
FAQs About Removing Windows 10 Password
Here are some frequently asked questions about removing login passwords on Windows 10:
How do I find my current Windows username?
To find your current username, press Windows + R type ‘control userpasswords2′, and hit Enter. Your username will be displayed at the top of the User Accounts window.
Can I delete my Windows password permanently?
No, you cannot permanently delete a Windows password. You can only disable the password requirement temporarily using the methods above. The password can be re-enabled at any time.
Is it safe to remove my Windows 10 login password?
Removing your Windows password makes your device more susceptible to unauthorized access. It is recommended to keep a password for security and only remove it temporarily if required.
How do I reset a forgotten Windows 10 password?
If you have forgotten your account password, you can reset it using the Windows installation media or the password reset software options covered above.
Does removing passwords work for Domain accounts?
No, the methods outlined here only work for local and Microsoft accounts. You cannot disable password requirements for Domain accounts that are managed by enterprise IT admins.
Can I bypass the Windows password using KonBoot?
Yes, KonBoot allows you to bypass the Windows login screen and access your system without resetting the actual password. It is not recommended since it allows full access without authorization.
What if my Windows password is not being reset?
If the above methods are not working, try running the Command Prompt as administrator and check if your account has full admin privileges. You may also need help from a tech support professional.
Conclusion
Removing your Windows login password can provide more convenience if you are the only one using the computer. But it also lowers your device security. Make sure to weigh the trade-offs and risks before disabling your Windows 10 password.
To recap, you can easily get rid of your Windows 10 password using the Settings app, netplwiz utility, Control Panel, Command Prompt, or third-party password reset software. Just keep in mind to run the steps as administrator.
Disabling your password requirement is temporary, and you can re-enable it anytime by setting a new password. If you encounter any issues, try the troubleshooting tips covered in this article. And if all else fails, get help from a knowledgeable PC technician.
Mustafa Al Mahmud is the founder and owner of Gizmo Concept, a leading technology news and review site. With over 10 years of experience in the tech industry, Mustafa started Gizmo Concept in 2017 to provide honest, in-depth analysis and insights on the latest gadgets, apps, and tech trends. A self-proclaimed “tech geek,” Mustafa first developed a passion for technology as a computer science student at the Hi-Tech Institute of Engineering & Technology. After graduation, he worked at several top tech firms leading product development teams and honing his skills as both an engineer and innovator. However, he always dreamed of having his own platform to share his perspectives on the tech world. With the launch of Gizmo Concept, Mustafa has built an engaged community of tech enthusiasts who look to the site for trusted, informed takes on everything from smartphones to smart homes. Under his leadership, Gizmo Concept has become a top destination for tech reviews, news, and expert commentary. Outside of running Gizmo Concept, Mustafa is an avid traveler who enjoys experiencing new cultures and tech scenes worldwide. He also serves as a tech advisor and angel investor for several startups. Mustafa holds a B.S. in Computer Science from HIET.