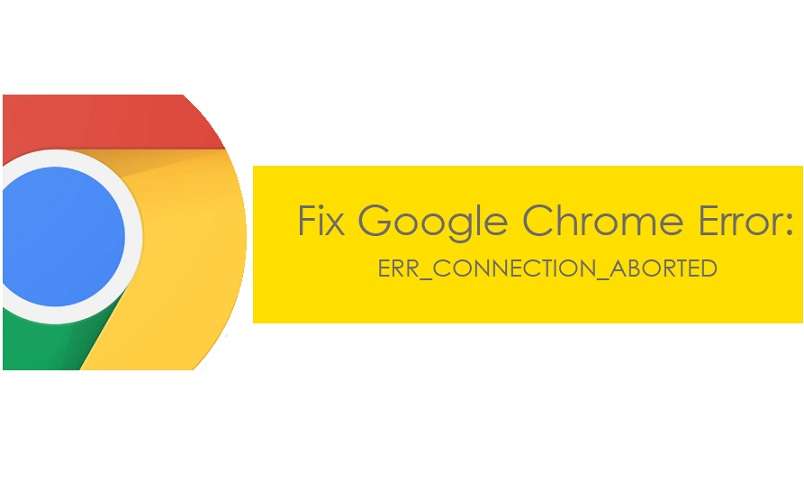Fix ERR_CONNECTION_ABORTED in Chrome: If you are facing an ERR_CONNECTION_ABORTED error in Chrome when trying to visit a web page, it means that the page you are trying to visit is not SSLv3 (Secure Socket Layer) compatible. Also, the error is due to the third-party program or extensions may be blocking access to the website. The err_connection_aborted error indicates:
This site cannot be accessed The web page may be temporarily down or may have been permanently moved to a new web address ER_CONNECTION_ABORTED
In some cases, it simply means that the website is down, to check this try opening the same web page in another browser and see if you can access it. If the web page opens in another browser, then there is a problem with Chrome. So without wasting any time let’s see how to fix ERR_CONNECTION_ABORTED in Chrome with the troubleshooting steps given below.
Fix ERR_CONNECTION_ABORTADO in chrome
Make sure to create a restore point in case something goes wrong.
Method 1: Temporarily disable antivirus and firewall
- Right-click the Antivirus Program icon in the system tray and select Disable.
- Next, select how long the Antivirus will remain disabled.
Note: Choose the shortest amount of time possible, for example, 15 or 30 minutes.
3. Once done, try to open Chrome again and check if the error is resolved or not.
4. Press the Windows key + I and select Control Panel.
5. Next, click System and Security.
6. Then click on Windows Firewall.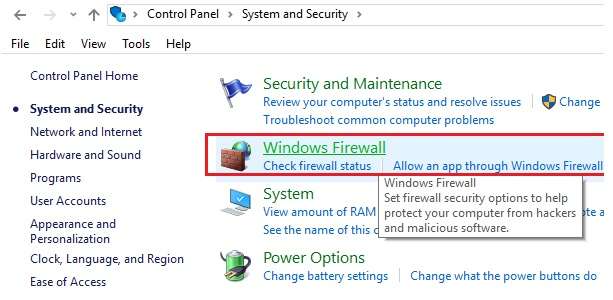
7. Now, from the left pane of the window, click Turn Windows Firewall on or off.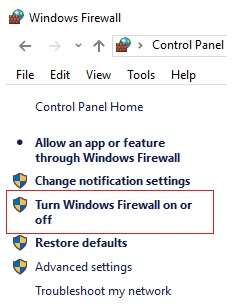
8. Select Turn off Windows Firewall and restart your PC. Again try to open Chrome and see if you can fix ERR_CONNECTION_ABORTED in Chrome.
If the above method doesn’t work, make sure you follow the same steps to turn the Firewall back on.
Method 2: Disable SSLv3 in Google Chrome
1. Make sure the Google Chrome shortcut is on the desktop, if not then navigate to the following directory:
C: – Program Files (x86) – Google – Chrome –Application
2. Right-click chrome.exe and select Create Shortcut.
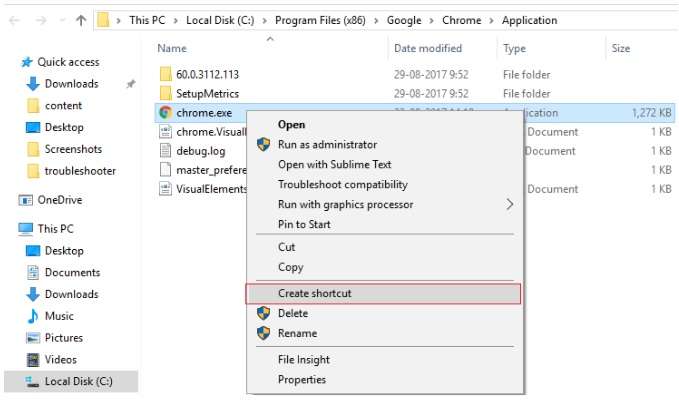
3. You will not be able to create the shortcut in the above directory, instead, it will ask to create the shortcut on the desktop, so select Yes.
4. Now right-click chrome.exe – shortcut and switch to the shortcuts tab.
5. In the “Target” field, at the end after the last “add a space and then add -SSL-version-min = tls1.
For example: “C: N-Program Files (x86) N-GoogleN-Chrome.exe” -SSL-version-min = tls1
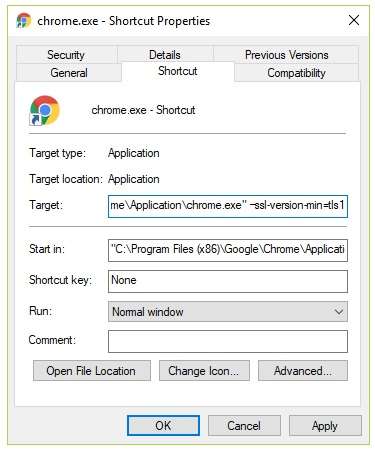
6. Click Apply and then OK.
7. This would disable SSLv3 in Google Chrome and then restart your router.
Method 3: Run the System File Checker
- Press Windows Key + X and then click Command Prompt (Admin).
- Now type the following in the cmd and hit enter:
sfc /scannow /offbootdir = c: /offwindir = c: windows (If the above fails then try this one)
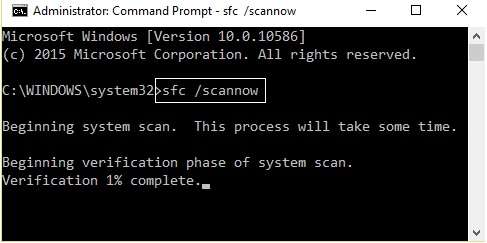
3. Wait for the above process to finish and once done, restart your PC.
Method 4: reset the chrome
Note: Make sure Chrome is completely closed if it doesn’t finish its process from the Task Manager.
- Press Windows Key + R type the following and hit Enter:
Google Chrome local user data (tixag).
2. Now go back to the Default folder to another location and then delete this folder.
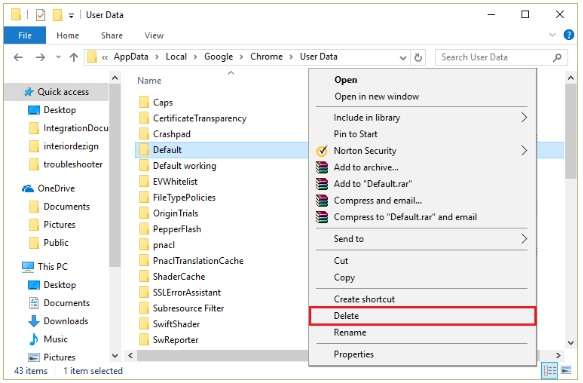
3. This would erase all Chrome user data, bookmarks, history, cookies, and cache.
4. Open Google Chrome and click on the three dots in the upper right corner and on Settings.
5. Now in the settings window, scroll down and click on Advanced at the bottom.
6. Scroll down again and click on the “Restart” column.
7. This would open a pop-up window again asking if you want to Reset, so click Reset to continue.
See if you can fix ERR_CONNECTION_ABORTED in Chrome if not then try the following method.
Method 5: Reinstall Google Chrome
Well, if you’ve tried everything and still haven’t been able to fix the error, then you need to reinstall Chrome again. But first, make sure to completely uninstall Google Chrome from your system and then download it again from here. Also, make sure to delete the user data folder and then reinstall it from the old source.
Recommended for you:
- Fix Can’t adjust screen brightness in Windows 10
- How to fix BackgroundContainer.dll error on startup
- Fix network adapter error code 31 in Device Manager
- Fix some updated files that are not signed correctly
That’s it, you have successfully fixed ERR_CONNECTION_ABORTED in Chrome, but if you still have any questions about this guide, feel free to ask in the comment section.
Mustafa Al Mahmud is the founder and owner of Gizmo Concept, a leading technology news and review site. With over 10 years of experience in the tech industry, Mustafa started Gizmo Concept in 2017 to provide honest, in-depth analysis and insights on the latest gadgets, apps, and tech trends. A self-proclaimed “tech geek,” Mustafa first developed a passion for technology as a computer science student at the Hi-Tech Institute of Engineering & Technology. After graduation, he worked at several top tech firms leading product development teams and honing his skills as both an engineer and innovator. However, he always dreamed of having his own platform to share his perspectives on the tech world. With the launch of Gizmo Concept, Mustafa has built an engaged community of tech enthusiasts who look to the site for trusted, informed takes on everything from smartphones to smart homes. Under his leadership, Gizmo Concept has become a top destination for tech reviews, news, and expert commentary. Outside of running Gizmo Concept, Mustafa is an avid traveler who enjoys experiencing new cultures and tech scenes worldwide. He also serves as a tech advisor and angel investor for several startups. Mustafa holds a B.S. in Computer Science from HIET.