Chrome keeps crashing: If you are facing the problem of Google Chrome crashes, and you get a “Whoa! Google Chrome has crashed ”, then your computer and/or your browser has an associated problem that needs an immediate solution. If the hang is occasional, it may be due to too many tabs being opened or multiple programs running in parallel.
But if these crashes are regular, then you probably need to do something to fix it. In case you’re curious how many times a day Chrome crashes, you can visit this URL “chrome://crashes” in the address bar and hit Enter. This will provide you with a list to show you all the crashes that have taken place. Thus,
Why does Google Chrome keep crashing?
Your computer may have run out of memory, and can’t load the site while also running your apps, extensions, and programs. To free up memory: Close every tab except for the one that’s showing the error message. Quit other apps or programs that are running.
Read More: 15 Google Chrome’s Cool Features
Google Chrome Crashes! 8 best ways to fix it!
Make sure to create a restore point in case something goes wrong.
Method 1: Run the Google Chrome Cleanup Tool
The official Google Chrome cleaning tool helps scan and remove software that may be causing the Chrome problem, for example, crashes, unusual home pages or toolbars, unexpected ads that you cannot get rid of, or changes to the browsing experience.
Method 2: Confirm any conflicting software
There may be some software on the computer or applications installed on the system that can cause a conflict with Google Chrome and that the browser to crash. This could be malicious software or network-related system software that is not supported by Google Chrome. But there is a way to check. Google Chrome has a hidden utility page to check for these types of problems.
To access the list of conflicts found by Google Chrome, visit – “chrome://conflicts” in the Chrome address bar.
In addition, you can also check the Google website to find out the list of applications that may be the reason why the Chrome browser crashes. In case you find any conflicting software associated with this problem and the browser crashes, you should update those applications to the latest version or you can disable or uninstall it if the update of that application does not work.
Method 3: Close other tabs
You may have noticed that when you open too many tabs in the Chrome browser, mouse movement, and browsing slow down because the Chrome browser may run out of memory and the browser hangs for this reason. So to avoid this problem –
- Close all the tabs you have open in Chrome.
- Then close your browser and restart Chrome.
- Open the browser again and start using multiple tabs one by one slowly to check whether it works or not.
Method 4: disable unnecessary or unwanted extensions
Another method could be disabling the add-ons/extensions you have installed in your Chrome browser. Extensions are a very useful feature in Chrome to extend its functionality, but you should know that these extensions take up system resources while running in the background.
In short, even if the particular extension is not in use, it will still use your system resources. Therefore, it is a good idea to remove all the unwanted / deleted Chrome extensions that you may have installed before. It works if you simply disable The Chrome extension you are not using will save huge RAM, resulting in increased speed of the Chrome browser.
- Open Google Chrome type chrome://extensions in the address and hit Enter.
- Now disable all unwanted extensions by turning off the toggle associated with each extension.
- Then remove the unused extensions by clicking the Remove button.
- Restart Chrome and see if you can fix Google Chrome crashing.
Method 5: Scan for any malware on your system
Malware can also be the reason for your Google Chrome crashing. In case the browser crashes regularly, you should scan the system with the updated antivirus or antimalware software Like Microsoft Security Essential (which is a free and official antivirus program from Microsoft). Otherwise, if you have another antivirus or malware scanner, you can also use it to remove malware from your system.
Method 6: Run CCleaner and Malwarebytes
- Download and install CCleaner and Malwarebytes.
- Launch Malwarebytes and let it scan your system for harmful files.
- If malware is found, it will automatically remove it.
- Now run CCleaner and in the “Cleaner” section, in the Windows tab, we suggest that you check the following selections to be cleaned:
%22%20transform%3D%22translate(.8%20.8)%20scale(1.51953)%22%20fill-opacity%3D%22.5%22%3E%3Cellipse%20fill%3D%22%23d5d5d5%22%20cx%3D%2245%22%20cy%3D%22127%22%20rx%3D%2235%22%20ry%3D%22131%22%2F%3E%3Cellipse%20fill%3D%22%23fff%22%20rx%3D%221%22%20ry%3D%221%22%20transform%3D%22rotate(1.7%20-4236.3%203892.2)%20scale(37.39555%20130.99999)%22%2F%3E%3Cellipse%20fill%3D%22%23fff%22%20rx%3D%221%22%20ry%3D%221%22%20transform%3D%22matrix(-41.01384%20-123.18802%2027.45314%20-9.14017%20115.4%2039.2)%22%2F%3E%3Cellipse%20fill%3D%22%23fff%22%20rx%3D%221%22%20ry%3D%221%22%20transform%3D%22matrix(27.46003%20-128.0896%2026.86693%205.75977%20113.3%20214.6)%22%2F%3E%3C%2Fg%3E%3C%2Fsvg%3E)
5. Once you make sure the correct points are checked, simply click Run Cleaner and let CCleaner run its course.
6. To clean your system, select the Registry tab and make sure the following is checked:
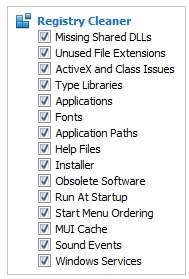
7. Select Scan by problem and allow CCleaner to scan it, then click Fix selected problems.
8. When the CCleaner asks “Do you want to make a backup of the registry changes?” select Yes.
9. Once your backup is complete, select Fix all selected issues.
10. Restart your PC to save the changes and this will fix the Google Chrome crashing problem.
Method 7: Switch to a new user profile in Chrome
You may have problems with Google Chrome collisions if your browser profile is corrupted. Typically, users access the Chrome browser with their email account to keep their browsing data and saved bookmarks. However, if the browser crashes frequently, it may be because the profile you accessed is corrupted. Therefore, to avoid this, you should switch to a new profile (logging in with a new email account) and see if you can fix the Google Chrome crash problem.
Method 8: Run the SFC and Check the Disk
Read More: Fix Chrome Memory Leak And Reduce High RAM Usage
Google often recommends users run SFC.EXE/SCANNOW to check the system files to fix them. These files can be protected system files that are associated with your Windows operating system and can cause crashes. To fix this, the steps are –
- Press Windows Key + X and then click Command Prompt (Admin).
- Now type the following in the cmd and hit enter:
sfc /scannow / offbootdir = c: / offwindir = c: windows (If the above fails then try this one)
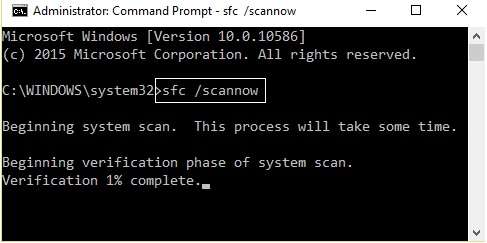
3. Wait for the above process to finish and once done, restart your PC.
4. Then run CHKDSK from here Fix file system errors with Check Disk Utility (CHKDSK).
5. Let the above process complete and restart your PC again to save the changes.
I hope this article was helpful and that you can now easily fix the Google Chrome crashing problem, but if you still have any questions about this tutorial, feel free to ask them in the comment section.
Mustafa Al Mahmud is the founder and owner of Gizmo Concept, a leading technology news and review site. With over 10 years of experience in the tech industry, Mustafa started Gizmo Concept in 2017 to provide honest, in-depth analysis and insights on the latest gadgets, apps, and tech trends. A self-proclaimed “tech geek,” Mustafa first developed a passion for technology as a computer science student at the Hi-Tech Institute of Engineering & Technology. After graduation, he worked at several top tech firms leading product development teams and honing his skills as both an engineer and innovator. However, he always dreamed of having his own platform to share his perspectives on the tech world. With the launch of Gizmo Concept, Mustafa has built an engaged community of tech enthusiasts who look to the site for trusted, informed takes on everything from smartphones to smart homes. Under his leadership, Gizmo Concept has become a top destination for tech reviews, news, and expert commentary. Outside of running Gizmo Concept, Mustafa is an avid traveler who enjoys experiencing new cultures and tech scenes worldwide. He also serves as a tech advisor and angel investor for several startups. Mustafa holds a B.S. in Computer Science from HIET.
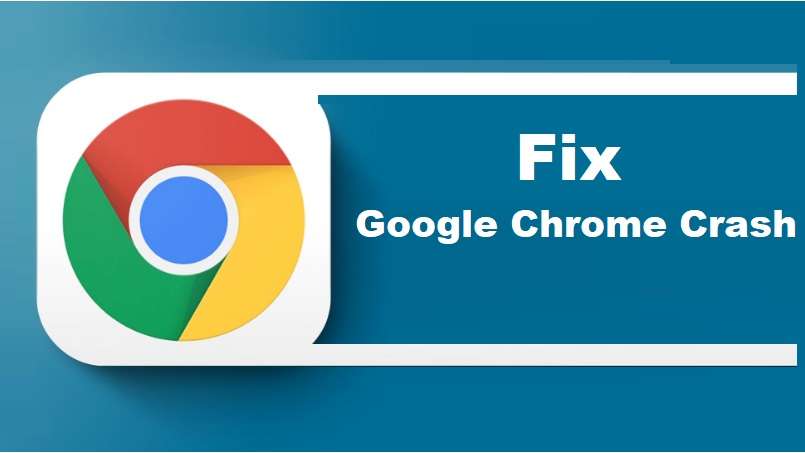
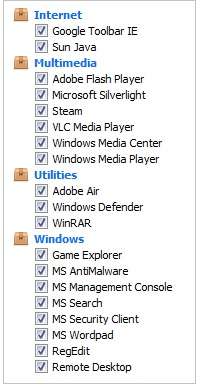
hi! this is so helpful. Thank you so much!