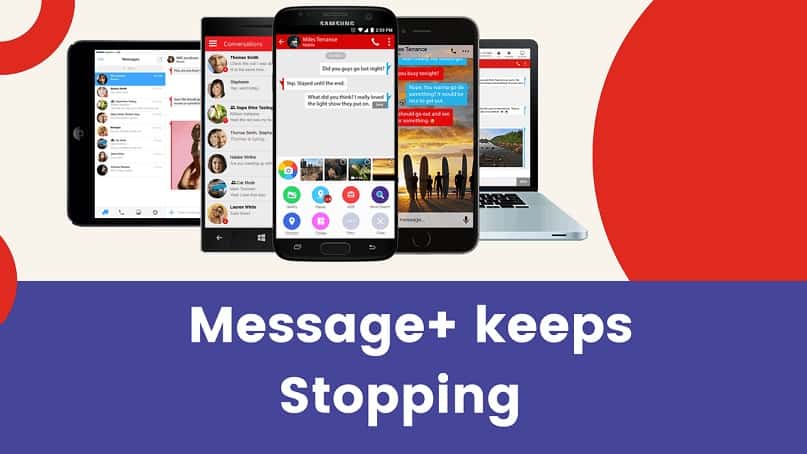Message Plus Keeps Stopping: The ‘Messages keeps stopping’ error is a common issue that Android users may encounter with the default Messages app. This error typically pops up repeatedly whenever you try to open the Messages app, making it impossible to access your texts. There are a few potential causes and fixes for this error in 2023:
One of the most common reasons is a software glitch or corruption. Try force-stopping the Messages app, clearing its cache and data, and restarting your phone. Open Settings, go to Apps > Messages > Storage, then clear Cache and Data. Then restart your phone and check if the error persists. Clearing app data/cache often resolves software issues.
If the error continues, it could be due to an outdated Messages app. Make sure you are running the latest version of the app by checking for updates in the Play Store. Installing any available updates may fix crashing or freezing issues.
Outdated Android system software can also cause the Messages app to malfunction. Go to Settings > System > Advanced > System Update to check for and install the newest Android OS updates. Keeping your OS up-to-date provides bug fixes and optimizations.
In some cases, third-party apps like texting or keyboard apps can conflict with the Messages app. Try uninstalling any suspicious or unnecessary apps that may be interfering. Stick to default Android messaging and keyboard apps for best performance.
If all else fails, back up your data and perform a factory reset on your Android device. This will wipe the phone clean and provide a fresh OS to work with. Just make sure your data is backed up before resetting or following these troubleshooting steps should help stop the ‘Messages keeps stopping’ pop-up error on your Android. Keep your software updated, clear app cache/data, uninstall third-party apps and reset your device as needed. With some perseverance, your Messages app should be working properly again.
Message+/Message Plus
Message+ or Message Plus app is a messaging app that permits you to sync all the messages altogether on your devices. You’ll download it from the Play Store. It’s a Google product. In contrast, it’s the simplest messaging app for a mean Android user.
Many times we encounter issues with messaging applications. In contrast, the Message+ app has more number of complaints regarding the difficulty of ‘Message+ keep stopping’. However, fixing this issue isn’t an enormous deal. On the other hand, clearing the cache and clearing app data will assist you in getting out of things.
Message+ keeps stopping: Let’s fix it
In contrast, I even have mentioned all the possible cases regarding issues with messaging apps. However, you’ll choose your issue and follow the steps.
Why do we face issues with messaging apps?
Most of the time we investigate the basic explanation for any problem or issue. This makes the matter never raised again. In the same way, some basic items make messaging issues arise. If we clear those things often such issues won’t be occurring.
Clearing app data and Clearing the cache will relieve your applications from old stuff getting repeated. If this data remains because it is, for each new operation you perform that old data will be interpreted. In contrast, force-stopping the app can also take you out of things.
How to fix Message+? Message Plus keeps stopping
- First, go to your home screen, then tap on the ‘Settings’ app.
- Scroll down to find ‘Apps’ or ‘Applications’ and then tap on the selection.
- Now, scroll down to find ‘Message app’ in the menu and select it
- You’ll have ‘Storage selection’ there and tap on it.
- You are shown two options. One is ‘Clear Data’ and ‘Clear Cache’.
- Tap on both. And tap ‘OK’ for each of them.
- Done with fixing the issue. Finally, restart the phone.
However, these above-mentioned steps will assist you in fixing the difficulty simply. Don’t skip any step and as a reminder, whenever you fix a problem, don’t forget to restart your phone. On the other hand, it’ll assist you in better functioning of the repair/fix.
How to fix ‘Messaging has stopped working on Android?
- Turn on your mobile
- First, go to the settings
- Scroll down to find ‘Apps’ or ‘Applications’. Tap on it.
- Select ‘Application manager’ in it.
- There you’ll find a horizontal scroll bar with options. Select ‘All’ in them.
- Scroll down to find your messaging app or messaging app icon. Tap on it.
- Once you open it you’ll find some buttons. Select ‘Clear data’ and then ‘OK’
- After it is done tap on ‘Force stop’ and then ‘Ok’
- Then go back and find ‘MMS service’ in ‘All’.
- Once you open it you’ll find some buttons. Select ‘Clear data’ and then ‘OK’
- After it is done tap on ‘Force stop’ and then ‘Ok’
- Move back to the home screen and restart your device.
- You are all done with fixing the issue. Enjoy messaging!
However, these above-mentioned steps will assist you in fixing the difficulty simply. Don’t skip any step and as a reminder, whenever you fix a problem, don’t forget to restart your phone. On the other hand, it’ll assist you in better functioning of the repair/fix.
Method 2: How to fix ‘Messaging has stopped working?
- On the Home screen, Go to apps.
- Open the Play Store app on your Android mobile.
- Tap on ‘Navigation bar’. That means three dots on the top-right corner of the screen.
- Find ‘Settings’ and Tap on ‘Settings’.
- Now search for the Android messages App by Google and Download it.
- After completion of the download, Open and set up the Google Messages app.
- Now disable your old or previous Messages app
- For this, Go to the settings app.
- Scroll down to find ‘Apps’ or ‘Applications’. Tap on it.
- Select ‘Application manager’ in it.
- Scroll down to find your previous messaging app or previous messaging app icon. Tap on it.
- Once you open it you’ll find some buttons. Select ‘Disable’ and then ‘OK’
- You can use the messages app now!
However, these above-mentioned steps will help you easily fix the issue. Don’t skip any step and as a reminder, whenever you fix an issue, do not forget to restart your device. On the other hand, it will help you in better functioning of the repair/fix.
Message sending failed in Android | How to fix message sending failed issue in any Android?
Most of the time when a message is failed to send, it may be a network issue. Even after having a good network sometimes you may face it. Follow the steps below to overcome this situation.
- First, go to settings.
- Scroll down to find ‘Apps’ or ‘Applications’. Tap on it open.
- On the top right corner, you’ll find three dots, tap on them.
- Choose special access and select ‘Use Premium text message services ’
- After this, you’ll be directed to the next page where you find ‘message service’ with the caption ‘Never allow’
- Change it to ‘Always allow’.
- That’s it! You’ll no more face that issue.
However, these above-mentioned steps will help you easily fix the issue. Don’t skip any step and as a reminder, whenever you fix an issue, do not forget to restart your phone. On the other hand, it will help you in better functioning of the repair/fix.
‘Unfortunately, messaging has stopped’ error | How to fix ‘Unfortunately messaging has stopped’?
- First, go to the Play Store
- Install “ Es File Explorer” on your phone.
- You need to enable ‘root explorer’ in the app.
- Tap on the three dots at the top-right corner.
- And then ‘View’ > ‘Small list’ > ‘Data’ > ‘Data’ > com.android.providers.telephony > Databases
- Then you’ll be shown some files. Among those files delete ‘misses. debt and ‘misses. DB-journal’
- Go back to the home screen and restart the phone.
- Now, you have fixed the issue. Enjoy messaging!
However, these above-mentioned steps will help you easily fix the issue. Don’t skip any of the steps and as a reminder, whenever you fix an issue, don’t forget to restart your device. On the other hand, it will help you in better functioning of the repair/fix.
Download links:
Message+
Es File explorer
As I have mentioned earlier, finding the basic cause of any issue is the best way of solving the difficulty. In contrast, for any quiet Android application issue, you’ll not worry.
it’s going to include simple steps to get over the difficulty. Most of the days they include clear cache, clear data, and force stop. However, Already I have mentioned the ways to approach them within the above-mentioned techniques.
However, Clearing app data and Clearing the cache will relieve your applications from old stuff getting repeated. If this data remains because it is, for each new operation you perform that old data will be interpreted.
In contrast, force-stopping the app can also take you out of this example. So, whenever you face a drag with the Android app, solve it simply. To clear the cache, clear data, and restart the device it won’t even pause for minutes. First, complete these basic items and albeit the matter persists you’ll move forward with other solutions.
Conclusion:
We often face issues with messaging apps on android mobile phones. This may cause discomfort in many situations and even create problems. However, we can easily solve those issues in a very simple manner.
Mustafa Al Mahmud is the founder and owner of Gizmo Concept, a leading technology news and review site. With over 10 years of experience in the tech industry, Mustafa started Gizmo Concept in 2017 to provide honest, in-depth analysis and insights on the latest gadgets, apps, and tech trends. A self-proclaimed “tech geek,” Mustafa first developed a passion for technology as a computer science student at the Hi-Tech Institute of Engineering & Technology. After graduation, he worked at several top tech firms leading product development teams and honing his skills as both an engineer and innovator. However, he always dreamed of having his own platform to share his perspectives on the tech world. With the launch of Gizmo Concept, Mustafa has built an engaged community of tech enthusiasts who look to the site for trusted, informed takes on everything from smartphones to smart homes. Under his leadership, Gizmo Concept has become a top destination for tech reviews, news, and expert commentary. Outside of running Gizmo Concept, Mustafa is an avid traveler who enjoys experiencing new cultures and tech scenes worldwide. He also serves as a tech advisor and angel investor for several startups. Mustafa holds a B.S. in Computer Science from HIET.