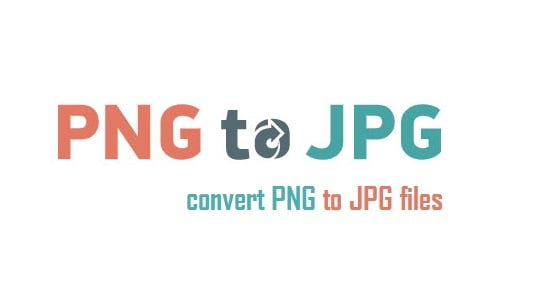PNG and JPG are two of the most common image file formats used online today. Both formats have their advantages and disadvantages when it comes to image quality and file size.
JPG files are great for photographs and digital art with lots of gradients and a range of colors. They use lossy compression that results in reduced file sizes, making them ideal for sharing online and faster page loads. However, this compression leads to loss of image quality and the introduction of compression artifacts.
PNG files use lossless compression so there is no loss of quality on compression. This makes them perfect for images with solid blocks of color and text. The downside is that PNG files tend to be much larger than JPGs.
Sometimes you may need to convert a PNG image to a JPG without losing too much quality. For example, to reduce file size for web use or to make the image compatible with certain apps or software.
Thankfully, there are some great methods and tools available to convert PNG to JPG while retaining as much quality as possible. This guide will go through several options to convert PNG to high-quality JPG in 2023.
Read More:
Why Convert PNG to JPG?
There are a few reasons why you may want to convert a PNG file to JPG format:
- Reduce file size – JPG compresses images more than PNG, resulting in much smaller file sizes. This makes them faster to share online and takes up less storage space.
- Compatibility – Some web browsers, apps, or software may not fully support PNG images. Converting to JPG improves compatibility.
- Easy sharing – JPG is one of the most universally supported image formats. Converting PNG to JPG makes the image easier to view and share across different devices and platforms.
- Maintain quality – With the right technique, PNG images can be converted to JPG without major loss of quality or introduction of compression artifacts.
Risks of PNG to JPG Conversion
There are some risks and downsides to watch out for when converting from PNG to JPG:
- Lossy compression – JPG uses lossy compression which leads to loss of image quality each time the image is saved. This can result in blurring, banding, and the introduction of artifacts.
- Loss of transparency – PNGs support transparent backgrounds. This transparency will be lost when converting to JPG format. The transparent area will instead be rendered as white or a chosen color.
- Color palette limitations – JPG images can only support up to 16 million colors. PNG has no such limit. Converting to JPG may cause fewer colors to be used in the image.
- Text and line quality – JPG compression impacts fine lines, edges, and text. These elements may appear less sharp and degraded compared to the original PNG.
The key is using the optimal PNG to JPG conversion settings to retain as much quality as possible when saving in the JPG format.
Best PNG to JPG Conversion Settings
The most important setting to get right when converting from PNG to JPG is the compression or quality level.
Higher quality levels retain more detail from the original PNG but also lead to larger JPG file sizes. Finding the optimal balance point allows you to get the smallest JPG file size with acceptable quality loss.
Here are the recommended settings for high-quality PNG to JPG conversion:
- Quality/Compression Level: Use a quality setting between 80-100%. This minimizes compression and retains a high level of detail from the original PNG. Settings below 80% tend to introduce compression artifacts.
- Progressive JPG: Choose a progressive JPG format rather than a baseline. Progressive JPGs display the image progressively in a web browser allowing fine details to be visible sooner.
- Color Profile: Retain the color profile if converting from a PNG with an embedded color profile. This maintains color accuracy.
- Metadata: Retain metadata like captions, keywords, or author information by enabling metadata transfer in your converter app.
- Dimensions: Maintain the original image dimensions in pixels unless you specifically need to resize the JPG. Change dimensions only if required for web or other use.
Follow these guidelines when making your settings choices while converting PNG to JPG to get the optimal balance of file size savings and high image quality.
How To Convert PNG to High-Quality JPG
Now let’s go through your various options for converting PNG images to JPG while minimizing quality loss in 2023.
Option 1: Use Online PNG to JPG Converter
Online converters provide a quick and easy way to change PNG files to JPG. They work right within your web browser without needing to install any software.
Here are the steps when using an online PNG to JPG converter:
Go to a reliable online file conversion site that supports PNG to JPG conversion. Some popular options include:
- ConvertImage
- ImageConverter
- CloudConvert
- Zamzar
Upload your PNG image file to the website.
Adjust the JPG quality and settings. Use 80-100% quality for best results.
Click convert to change the PNG to JPG in the desired quality.
Download the converted JPG image to your computer.
The advantages of using online converters include:
- Very fast and easy PNG to JPG conversion
- No software installation required
- Access your converted files from any internet-connected device
The downside is limited control over the conversion settings on some basic free converters. Overall, online converters provide an excellent option for quickly converting PNG images to high-quality JPG.
Option 2: Convert Using Image Editing Software
Image editing apps like Photoshop and GIMP provide great control for converting between image formats. They allow customizing the JPG quality and settings during export to get the best PNG to JPG results.
Here is how to convert PNG to JPG using Photoshop or GIMP:
- Open the PNG image file in Photoshop/GIMP.
- Go to File > Export or File > Export As.
- Choose JPG as the file format.
- Adjust the JPG quality setting. Use a high quality of 80-100%.
- Enable any other desired conversion settings.
- Click Export or Save to convert the PNG to a high-quality JPG.
The benefits of using image editing apps include:
- Fine control over JPG quality and settings
- Option to resize or crop the image while converting formats
- Batch conversion of multiple PNG images to JPG
The drawback is it takes more time compared to online converters. But overall, image editing software provides great results when converting from PNG to JPG.
Option 3: Use Command Line Interface (CLI) Tools
Developers and tech-savvy users can convert PNG to JPG via command line interface (CLI) tools. Some popular options include:
- ImageMagick – Has a
convertcommand allowing PNG to JPG conversion with quality and settings adjustments. - GraphicsMagick – Provides a
gm convertcommand for image format conversion and optimization. - XnConvert – Multi-platform CLI tool supporting 500+ image formats including high-quality PNG to JPG conversion.
The steps when using CLI image converters generally include:
- Open the command prompt/terminal app and navigate to an image file location.
- Enter the convert command with quality settings.
For example with ImageMagick:
Copy code
convert image.png -quality 90 image.jpg3. Hit enter to convert the PNG to optimized JPG.
The benefits of CLI conversion tools include:
- Fast batch image conversion via scripts and commands
- Works on Windows, Mac, Linux, and web servers
- Gives advanced users more control over the conversion process
The learning curve is higher compared to other methods. But CLI converters are very powerful for automating PNG to JPG conversion.
Option 4: Use WebP Format for Best of Both Worlds
For the best balance of small file sizes and lossless quality, consider using the WebP format instead of JPG.
WebP was developed by Google to provide both lossless and lossy compression in a single format. A PNG converted to lossless WebP retains all image quality while achieving similar file size reductions as lossy JPG compression.
Here is a comparison showing a PNG converted to lossless WebP vs conversion to medium quality 75% JPG:
<img src=”image1.png” width=”500″>
The WebP version has a 46% smaller file size compared to PNG but with no loss of quality. The 75% JPG is 55% smaller than PNG but has visible blurring and compression artifacts.
WebP reaches parity with JPG for lossy compression while providing a viable lossless option. The caveat is browser and app support for WebP is still growing, so JPG may provide better compatibility for now.
Option 5: Try Photoshop Alternative Tool – Adobe Express
Adobe Express (formerly Adobe Spark) provides an easy way to convert PNG to high-quality JPG online for free:
- Go to https://express.adobe.com/tools#Image
- Click the Upload Image button to import your PNG file.
- Click the Download button and select JPG as the format. Choose a high-quality setting.
- Save the converted JPG to your computer.
Adobe Express provides a quick way to get great PNG to JPG results without needing Photoshop. The converted image can also be shared or embedded into web pages after conversion.
FAQs – PNG to JPG Conversion
Here are answers to some frequently asked questions about converting PNG files to JPG format:
What is the highest quality JPG setting I should use?
Use a quality setting between 80-100% when converting PNG to JPG for best results. Quality levels below 80% tend to introduce too much compression and quality loss.
Will PNG transparency be maintained when converting to JPG?
No, the transparent regions in a PNG will become white or another solid color when converted to JPG. JPG does not support transparency like PNG.
Should I convert PNG logos and text images to JPG?
It’s best to keep logos and images with text in the PNG format. The lossy JPG compression will degrade fine text and lines.
What is better for print – PNG or high-quality JPG?
PNG is technically better for high-resolution print. But a high-quality JPG at 80-100% is very hard to distinguish from the original PNG in print output.
Is there any way to reduce JPG file size without quality loss?
Yes, use the WebP image format instead. WebP has both lossless and lossy compression options so provides small file sizes without sacrificing quality.
What is the maximum JPG image size limit?
JPG has no inherent size limit. The maximum dimensions are 65,535 x 65,535 pixels. In practice, JPGs over 30-40 megapixels may show compression artifacts.
Should I convert CMYK PNGs to JPGs?
Yes, you can safely convert PNG images using the CMYK color mode to JPG. The color data will be preserved and converted to RGB during the process.
Is PNG or JPG better for website images?
JPGs’ smaller file sizes make them preferable for web use. But pick JPG quality carefully to balance quality and size. Use PNGs for images requiring transparency.
Conclusion
Converting PNG images to JPG can produce smaller files ideal for web use while maintaining high image quality.
The keys for best results are:
- Use the optimal quality settings between 80-100% when exporting the JPG file. Higher quality retains more detail but gives larger file sizes.
- Take advantage of the lossless compression of WebP format if you want even smaller files without any quality loss.
- Avoid converting PNG images with fine text or logos. The JPG compression can degrade these elements.
With the right technique and tools, you can convert PNG to JPG without noticeable quality loss. Just be mindful of the risks like loss of transparency and color palette limitations when converting to JPG format.
Mustafa Al Mahmud is the founder and owner of Gizmo Concept, a leading technology news and review site. With over 10 years of experience in the tech industry, Mustafa started Gizmo Concept in 2017 to provide honest, in-depth analysis and insights on the latest gadgets, apps, and tech trends. A self-proclaimed “tech geek,” Mustafa first developed a passion for technology as a computer science student at the Hi-Tech Institute of Engineering & Technology. After graduation, he worked at several top tech firms leading product development teams and honing his skills as both an engineer and innovator. However, he always dreamed of having his own platform to share his perspectives on the tech world. With the launch of Gizmo Concept, Mustafa has built an engaged community of tech enthusiasts who look to the site for trusted, informed takes on everything from smartphones to smart homes. Under his leadership, Gizmo Concept has become a top destination for tech reviews, news, and expert commentary. Outside of running Gizmo Concept, Mustafa is an avid traveler who enjoys experiencing new cultures and tech scenes worldwide. He also serves as a tech advisor and angel investor for several startups. Mustafa holds a B.S. in Computer Science from HIET.