How To Install Minecraft OptiFine
OptiFine has been around for years because the primary thanks to make Minecraft look amazing and realistic rather than blocky. It adds better functionality to the way the sport renders, which allows for better texture packs and shaders. during this guide, we’re explaining the simplest thanks to install it.
Read More: Minecraft Pocket Edition Versions 1.20 And 1.21 Free Download
How to Install Minecraft OptiFine
OptiFine may be a third-party software break away from the core Minecraft game. this suggests you would possibly see warnings or notifications that tell you what you’re downloading won’t be safe. Rest assured, OptiFine is safe, and we’re leading you to the proper downloads.
Read More: Minecraft PSP Download Android | Minecraft PSP Edition- Best In 2023
Step One: Download and Install Java
The first thing you would like to understand about installing OptiFine is that to open it, you will need Java. Most people have already got it, but if your computer is new, there’s an honest chance you do not. you’ll download and install it using the subsequent link: Download Java for Windows.
Click the large red button thereon page to download and install it. If your browser warns you against files like this, you’ll prefer to keep it; it is a safe file.
Step Two: Download OptiFine
Once you have found the version of OptiFine that’s for your Minecraft version, click the button across from it that says Download. After you click the download button, you’ll be delivered to a billboard page. After a few seconds, click Skip on the ad page to be taken to the right download page.
On this new page, click the button that says Download again. Your browser may suggest that this sort of file is unsafe. you’ll disregard that; this is often the right link, and this file is safe. Just make certain you click the right button.
Step Three: Install OptiFine
This is the part that makes it necessary to possess first installed Java because it won’t allow you to perform this step if you didn’t do this. attend your downloads directory where you downloaded OptiFine. you’ll see a .jar file listed.
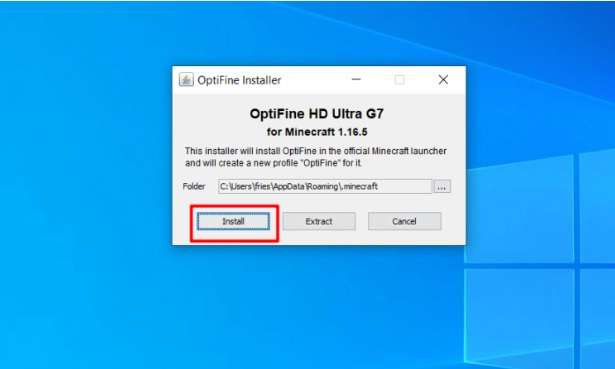
Double-click the OptiFine .jar file that you simply downloaded to form it and crop up a replacement window to put in OptiFine. Note: If you probably did not first install Java, this may not work. If you probably did not do that, return to the first step during this guide to put in, then attempt to open the .jar file again.
Click the Install button on this new window. OptiFine will install itself, without the necessity of setting it up within the launcher.
Step Four: Play With OptiFine
Now that it’s installed, open the Minecraft Launcher. Once you open it, you’ll see within the tabs on the highest, there’s a tab titled Installations. Navigate to the present tab.
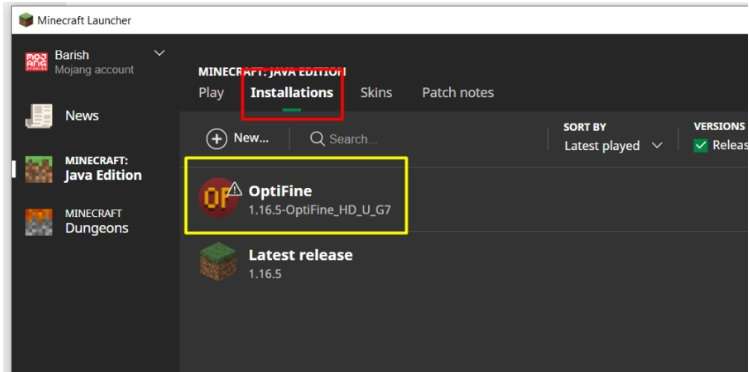
From that time, you’ve got OptiFine, and you’ll use it to put in different texture packs and shadermake form your game look amazing! you will probably also experience a better frame rate and better performance once you increase the video settings.
Mustafa Al Mahmud is the founder and owner of Gizmo Concept, a leading technology news and review site. With over 10 years of experience in the tech industry, Mustafa started Gizmo Concept in 2017 to provide honest, in-depth analysis and insights on the latest gadgets, apps, and tech trends. A self-proclaimed “tech geek,” Mustafa first developed a passion for technology as a computer science student at the Hi-Tech Institute of Engineering & Technology. After graduation, he worked at several top tech firms leading product development teams and honing his skills as both an engineer and innovator. However, he always dreamed of having his own platform to share his perspectives on the tech world. With the launch of Gizmo Concept, Mustafa has built an engaged community of tech enthusiasts who look to the site for trusted, informed takes on everything from smartphones to smart homes. Under his leadership, Gizmo Concept has become a top destination for tech reviews, news, and expert commentary. Outside of running Gizmo Concept, Mustafa is an avid traveler who enjoys experiencing new cultures and tech scenes worldwide. He also serves as a tech advisor and angel investor for several startups. Mustafa holds a B.S. in Computer Science from HIET.
